« Volver al programa
Noticias:
 Letras de canciones Letras de canciones
 Nuevo WinEsquema 5 Nuevo WinEsquema 5
En ésta página:
 Todos los programas Todos los programas
 FolderQuote FolderQuote
 Image Tools Image Tools
 Dominios de Internet Dominios de Internet
 IPUpdate 2 IPUpdate 2
 Artículos y fuentes Artículos y fuentes
 Software matemático Software matemático
 Pequeñas utilidades Pequeñas utilidades
Servicios:
 IPTools IPTools
 Traducción En>Es Traducción En>Es
 Contactar con el autor Contactar con el autor
 Valore la página Valore la página
|
Manual de Multireplacer 3
La interfaz
La interfaz de Multireplacer consta de varios paneles. A la izquierda podrá encontrar un árbol de directorios y debajo un listado de archivos. Para indicar qué archivos desea procesar, busque la carpeta que desee en el árbol y abajo aparecerá el contenido de la carpeta.
A la derecha está el panel de configuración. Aquí podrá configurar todos los detalles del proceso.
La configuración
Vamos a ver todas las configuraciones que podemos realizar para ajustar el proceso a nuestras necesidades.
- En la sección "Reglas para procesar" encontramos una opción que nos permite añadir un filtro adicional de archivos al que encontraremos después en la sección "Opciones". Si marca la casilla "El nombre del archivo contenga", a la hora de procesar los archivos listados, sólo se procesarán los que contengan el texto especificado a la derecha.
- En la sección "Opciones" encontramos lo siguiente:
- Filtro de archivos: Aquí podemos especificar un filtro primario de archivos, para elegir sólo los que queramos procesar. El filtro consta de una cadena de texto con comodines, de longitud variable (*) y de longitud fija de un solo caracter (?). Ejemplos:
- dsc*.htm procesará: dsc01.htm, dsc001.htm, dsc_abc.htm, dsc_198767a.htm, etc.
- dsc?.htm procesará: dsc1.htm, dsc9.htm, dscA.htm, dsc_.htm, etc.
- *.txt procesará todos los archivos con extensión TXT.
- prueba.* procesará todos los archivos que tengan de nombre "prueba".
- * ó *.* procesará todos los archivos.
- Sustituir por CR y LF: permite establecer unos símbolos que serán reemplazados por los caracteres especiales "retorno de carro" y "avance de línea" en las casillas de búsqueda y reemplazar. Esto es especialmente útil para insertar, por ejemplo, finales de línea de tipo Linux. En Windows, los finales de línea están compuestos por CR y LF y simplemente se insertar pulsando "Intro" en la casilla de búsqueda o de reemplazar.
- Sustituir por nombre y extensión: permite establecer unos símbolos que serán reemplazados por el nombre del archivo que se esté procesando y su extensión, respectivamente, en las casillas de búsqueda y de reemplazar. Si por casualidad estos símbolos entrasen en contradicción con el texto existente en su búsqueda, cámbielos por unos inexistentes.
- Iniciar proceso. Haga clic en este botón cuando quiera comenzar el proceso automático.
- Finalmente, en la sección "Buscar y reemplazar" encontrará una zona llena de casillas. No se asuste, no es muy complicado.
- En la primera fila de casillas, el área de búsqueda, puede establecer qué necesita buscar.
- En la segunda fila de casillas, el área de reemplazo, puede establecer qué necesita escribir en lugar de lo que se ha encontrado. Para ello, debe colocar el texto a reemplazar debajo de la casilla de búsqueda correspondiente.
Buscar y Reemplazar
En la versión 3 de Multireplacer dispone de hasta 10 casillas de buscar y reemplazar para poder realizar hasta 10 operaciones con cada archivo al mismo tiempo.
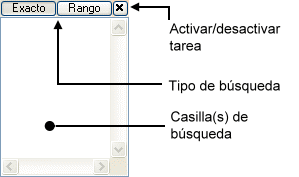 Multireplacer dispone de dos métodos de búsqueda: Exacto y Rango. Ambos son sensibles a mayúsculas y minúsculas (case-sensitive). Multireplacer dispone de dos métodos de búsqueda: Exacto y Rango. Ambos son sensibles a mayúsculas y minúsculas (case-sensitive).
- El método "Exacto" hace que la búsqueda sea exacta. Sólo se procederá a reemplazar con el texto indicado debajo si se encuentra exactamente el texto introducido.
- El método "Rango" permite buscar textos que comiencen y finalicen con un patrón fijo. Es especialmente útil para reemplazar bloques de texto que tienen algún campo variable y que sería imposible de capturar con el método exacto.
Para cambiar entre un método u otro, seleccione el método en la parte superior de la entrada de búsqueda. Si seleccionó el método de "Rango" aparecerán dos casillas en vez de una para establecer el texto de comienzo y de fin, respectivamente.
Además, hay en la esquina un botón que permite activar o desactivar la tarea. Si desea que una tarea no se ejecute por cualquier motivo, simplemente desmarque la casilla hasta ver la cruz. Pero asegúrese de que todas las tareas que SI desee ejecutar llevan sus casillas marcadas (aparecerá una "v").
Guardar tareas
Puede guardar sus tareas realizadas, así como las configuraciones, de distintos modos.
- Multireplacer puede hacer un guardado rápido de la configuración de pantalla. Para ello puede usar las funciones "Guardado rápido" y "Recuperar guardado rápido" en el menú "Archivo". Recuerde que sólo hay un slot para realizar guardados rápidos, por lo que deberá sobreescribir el actual si desea guardar otro (de todos modos el programa le advertirá de ésto a la hora de guardar rápidamente).
- Para guardar de una forma más definitiva una tarea, puede usar las funciones "Guardar configuración" y "Abrir configuración" del menú "Archivo". Aparecerá un diálogo que le pedirá escribir el nombre del archivo y dónde desea guardarlo. Entonces se creará un archivo con extensión MR3 donde quedará almacenado toda la configuración realizada, así como las tareas de búsqueda y reemplazo.
Trucos del programa
Con lo descrito hasta aquí ya puede buscar, reemplazar y eliminar fragmentos de texto. Para eliminar simplemente establezca con los métodos de búsqueda el texto que desee eliminar y vacíe la casilla de reemplazo.
Pero todavía es posible hacer una tarea especial más: mover fragmentos de texto. Pero... ¿cómo?
Supongamos que queremos mover un texto. Para comenzar, estableceremos el método de búsqueda y rellenaremos las casillas de búsqueda necesarias. Cuando vaya a rellenar la casilla de búsqueda, escriba exáctamente <[$-->m]>. Ese texto especial hará que Multireplacer no sustituya el texto encontrado por ese símbolo especial, sino que lo guarde en una memoria temporal. Entonces en otra tarea, busque otro fragmento de texto para posicionar el texto encontrado y escriba en la zona de reemplazar (aquí sí que se puede incluir junto con otros textos) el símbolo <[$<--m]>. Entonces, allí donde esté ese símbolo especial, será introducido el texto encontrado previamente.
Adicionalmente, si desea eliminar el texto de origen, puede hacer lo ya descrito para eliminar fragmentos de texto.
Notas
Recuerde que las tareas se ejecutan de IZQUIERDA a DERECHA. Si desea aplicar métodos en cadena, debe incluir los que deben ejecutarse antes más a la izquierda e ir rellenando hacia la derecha. Si no, puede que la tarea no se aplique correctamente.
Para la correcta ejecución del programa, necesita el archivo MSVBVM60.DLL. Si al ejecutar el programa, le advierte algo relacionado con el archivo citado, visite http://www.flavionet.com/runtimes.htm donde podrá bajarse este archivo.
|

 Letras de canciones
Letras de canciones  Nuevo WinEsquema 5
Nuevo WinEsquema 5  FolderQuote
FolderQuote Image Tools
Image Tools IPUpdate 2
IPUpdate 2 Artículos y fuentes
Artículos y fuentes Software matemático
Software matemático Contactar con el autor
Contactar con el autor Valore la página
Valore la página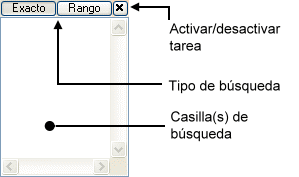 Multireplacer dispone de dos métodos de búsqueda: Exacto y Rango. Ambos son sensibles a mayúsculas y minúsculas (case-sensitive).
Multireplacer dispone de dos métodos de búsqueda: Exacto y Rango. Ambos son sensibles a mayúsculas y minúsculas (case-sensitive).