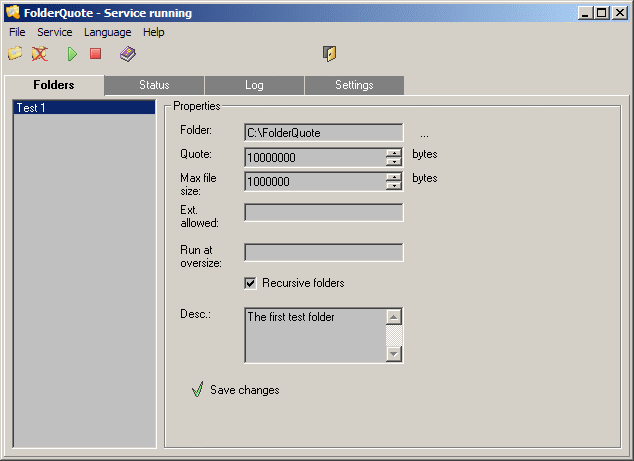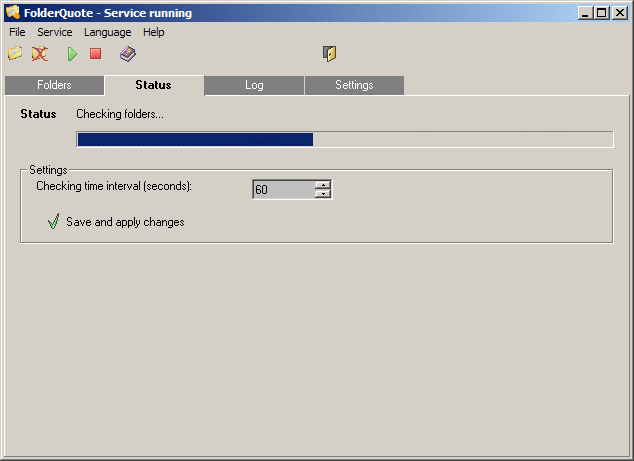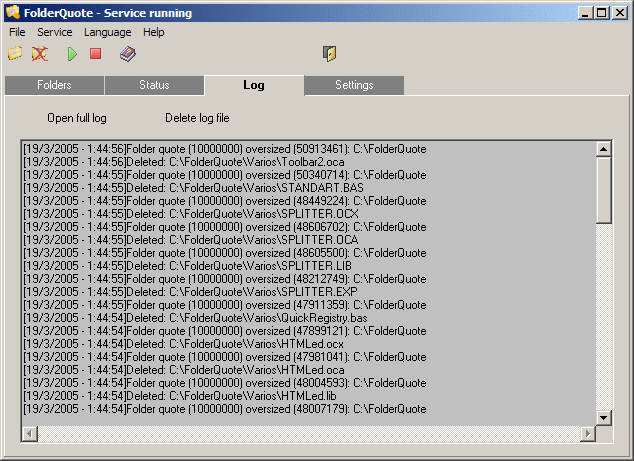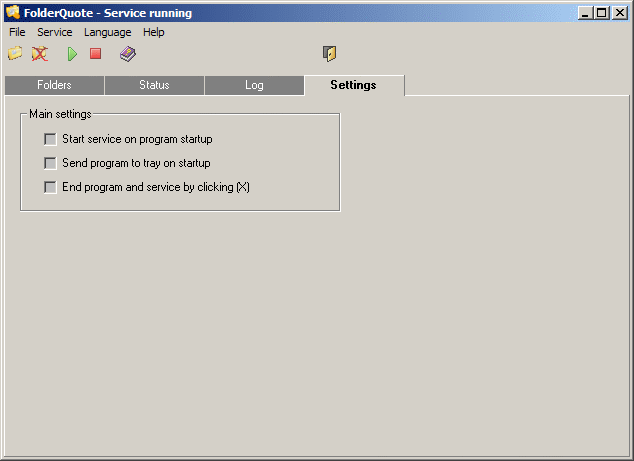FolderQuote
User Manual
INDEX:
Folder
management
The
first you must have to do to setup FolderQuote is define which folders the service
will check. To do it, you have to specify the folder properties you want to check
(you can also decide if the properties affect only to the root of the folder or to
all of the subfolders).
Click
anywhere in the image to go directly to the area description.
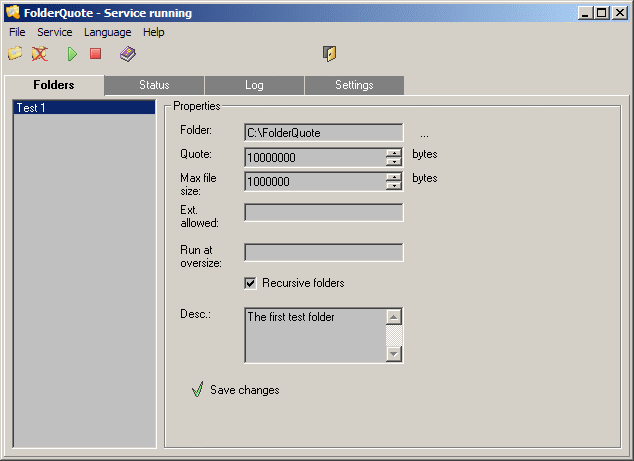
To
get started, click the first toolbar button to create a new task. Click
in the toolbar toolbar to get helped.

FolderQuote
will ask you for the symbolic folder name. It cannot contain strange
characters. Once
you have validated the dialog, setup the folder properties.
- Folder: type
here a full qualified folder path (absolute path). To select a folder from the Windows
filesystem, click in the tree-dot button (...) next to the box.
- Quote: specify
the maximum size (in byte) allowed in the folder. You can select a value from 1 byte
to 2 GB. To leave the folder quote unlimited, select a 0 value.
- Max.
size: specify
the maximum file size (in bytes) allowed. You can select a value between 1 byte and
2 GB. To allow putting files of any size, select 0 value.
- Ext.
allowed: specify
the allowed extensiones in the folder. You don't have to include "*." (asterisk
and dot), only the extension (it can have any character length). To specify more
than one extension, split them by using commas ",". The program is not
case sensitive for the extension. If you want to allow all extensions in the folder,
leave the box blank.
- Run
at oversize: If
you want any external script to check the folder for further filters when some file
is filtered (extension filter, at oversize, etc), specify in this box the full qualified
path of an standard Windows executable file (exe). If you don't want to execute any
script, leave the box blank. Note that you can use any type of executable (it means
all type of files that you can execute via a shell command) and you can use a JavaScript
or VBScript external script too, for example (you have to have associated the *.js
and *.vbs files to the Windows scripting interpreter). You can also send you an e-mail
typing in the box "mailto:you@yourserver.dom?subject=Some subject&body=Some
body".
Also,
to transfer data about the folder situation, you can insert anywhere in the path
the following tags, they will be replaced in the path at the moment of making the
shell:
| Tag |
Function |
| [$filekilled] |
Inserts
the path and filename that has been deleted (the most recent one). |
| [$actualsize] |
Insert
the current folder size in bytes after deleting the current file. |
| [$quote] |
Inserts
the folder quote in bytes assigned. |
| [$folder] |
Inserted
the current folder's full path. |
| [$errors] |
Insert
possible errors raised when deleting the file. Have a look at the
error table
to
know what means each error. |
- Recursive
folders: If
you check this box, a recursive folder scan will be used though all directories under
the root of the main folder; otherwise, only the files in the root of the folder
will be checked. If you check the "folder recursive" option, the folder
checking may result slower depending the number of directories and files under the
main folder.
- Desc.: here
you can type any text for notes about the current folder. You can type up to 255
characters and any type of text, including return carriages.
 |
 |
 |
| |
Note: To sum up, don't forget to click in the "Save changes" button. Otherwise, if you change the view to another folder properties without saving changes, the settings will be lost. |
|
 |
|
 |
To
view the folder settings, click it in the list in the left side. Be sure to click "Save changes" if you want to save the settings before going to other folder
settings.
Status
checking
Click
in the "Status" tab to check the service status.
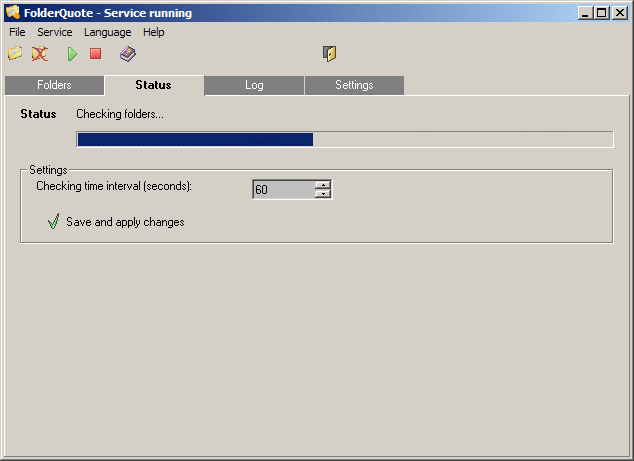
In
this page lets you know the current checking service status. The progressbar show
the time left to the next check. To change the checking interval, type or adjust
the value of the box under the "Settings" frame. Then, don't forget to
click in the button "Save and apply changes" if you want to save the setting.
This action will restart the service.
The
event log
Click
in the "Log" tab to access the event log.
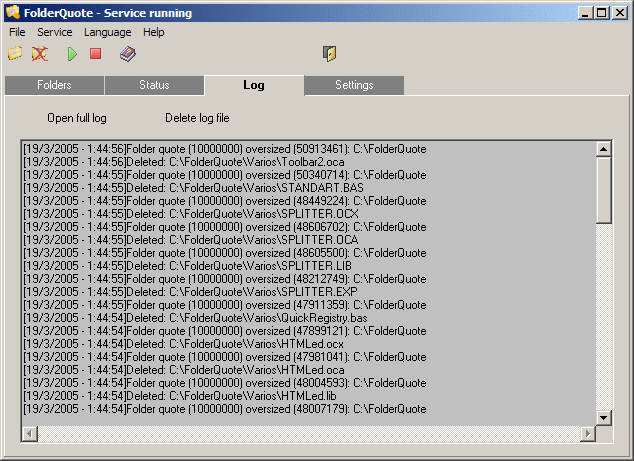
In
this page you can see what have been the action maked recently. This action are file
deleting by different reasons:
- The
folder quote is oversized (if it is established).
- The
file size is over the maximum allowed (if it is established).
- It
is not an allowed file type (if the extensions filter box has some extensions).
If
by any reason the deleting failed, FolderQuote makes different retries.
- If
the file is read-only, FolderQuote will try to change his file attributes to be able
to delete it.
- If
the system denies the file access, FolderQuote marks the file to the next check.
It can be by different reasons:
- The
file is being copied at this moment (in this case FolderQuote will delete it the
next check, if it is available).
- If
the file is being used by other application.
Each
event is logged with date and time. In the page, you can see the last 10 KB of the
log file that is the program directory. To check the full log file, click in the
"Open full log" button to open it using NotePad. If you want to delete
the log file, click in the button "Delete log file" and accept the comfirmation.
When FolderQuote generates new events, the log file will be created automatically.
Settings
Click
in the "Settings" tab to show the FolderQuote options.
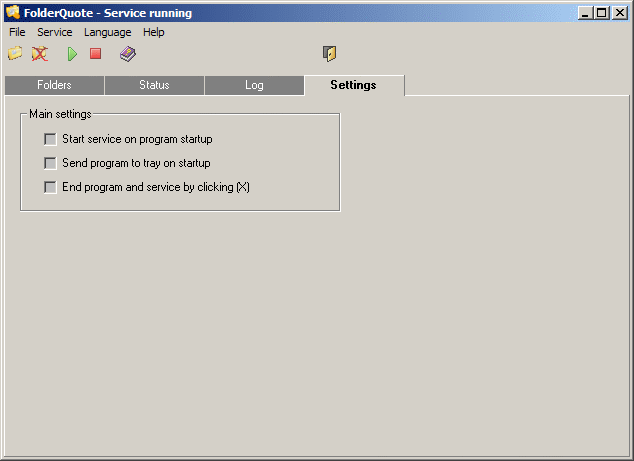
The
main settings are:
- Start
service on program startup: if you check this box, when FolderQuote runs, the service
will be started automatically.
- Send
program to tray on startup: if you check this option, FolderQuote will only create
its icon next to the clock in the system tray. To show the administration console,
double-click the FolderQuote tray icon.
- End
program and service by clicking (X): if you don't check the box, doing click in the
cross at the cornet of the window to quit the program, it will be minimized in the
system tray icon next to the clock. Uncheck the option if you don't want to close
the program accidentally.
Miscelaneous
Other
facts of the program:
- Language
changement: To
change the program's interface language, the menus, the messages, etc., click in
the "Language" menu and select your language. You can also copy and edit
the language files in the "Lang" folder in the FolderQuote program directory
to add new languages. I will be very pleased to you if you can send me a new language
for the program.
- Strange
characters. Some
characters are forbidden in the symbolic name of the folders. This characters are:
| ? |
\ |
/ |
* |
= |
+ |
- |
. |
[ |
] |
{ |
} |
| " |
% |
& |
$ |
@ |
# |
· |
| |
º |
ª |
¬ |
€ |
- Error
table. When
the program tries to delete a file that oversizes the folder quote, some situations
can happen, that are identified by an unique number. In the next table are the most
common errors with the descriptions:
| Number |
Error
description |
| 0 |
None
error. |
| 70 |
Is
the most common error and it is raised because the system denied the access to the
current file. FolderQuote marks it as pending and it will try to delete it in the
next check. Usually it is raised while a big file is in copy progress, FolderQuote
tries to delete it. When the file copy finished, FolderQuote will be able to delete
it. |
| 75 |
Read-only
error. It is raised when the system denies the file deleting because it is protected
by read-only attribute. FolderQuote, in this case, tries to change the file attributes
to normal and then, proceeds to delete it. Normally, you will get two script executions,
the first notifying the 75 error and the second (the most probable) a 0 error. |
| Others |
In
the case that the error raised is not any of the previous, the program doesn't know
what to do with it. Consequently, FolderQuote adds to the log the error number but
it don't do any further action. If you know what is happening, tell
it to me to
update the program with the error information and a special treatment to the file. |
- Adding
folders without using the FolderQuote console. The FolderQuote console writes some
values to a INI file. You can make safeguards of this file to safe the program settings
(FolderQuote.ini). You can also add folders simply adding the proper values to the
INI file. FolderQuote reads the settings of this file at each check. The file structure
is the following:
[folders]
Test1=11)
[Test1]2)
folder=1
path=C:\FolderQuote\Folder1
quote=0
desc=Folder #1||This description can have|several lines.
maxfilesize=150000
recursive=1
extallowed=exe,zip,tar
[settings]3)
xend=1
autostart-service=0
auto-min=0
cinterval=60
language=english.lng
1) Hare
we list the tasks. The key name match the symbolic name of the folder. It always
has to have the value "1".
2) Then
we include one section called the same that the symbolic name of the folder. It contains
the following keys:
|
folder
|
It
has to have the value "1". |
|
path
|
The
full qualified path of the folder we want to check. |
|
quote
|
The
quote in bytes. |
|
desc
|
The
description of the folder. You can include return carriages, using the vertical bar
character |. |
|
maxfilesize
|
The
maximum size per file in bytes. |
|
recursive
|
It
has to have "1" or "0", depending if you want to activate the
recursivity or not. |
|
extallowed
|
The
allowed extensions splitted by commas. |
3) In
the special section called "settings" are included the program settings.
The name of this section is locked, by this cause, if you try to add a task with
the name "settings" it will notice you that you have used special characters.
The boolean values (yes or not), are specified with "1" (yes) or "0"
(no).
|
xend
|
End
or not the program using the cross. |
|
autostart-service
|
Start
the checking service at startup. |
|
auto-min
|
Minimize
or not the program at startup. |
|
cinterval
|
Folder
checking interval (in seconds). |
|
language
|
The
name of the language file. |
|